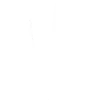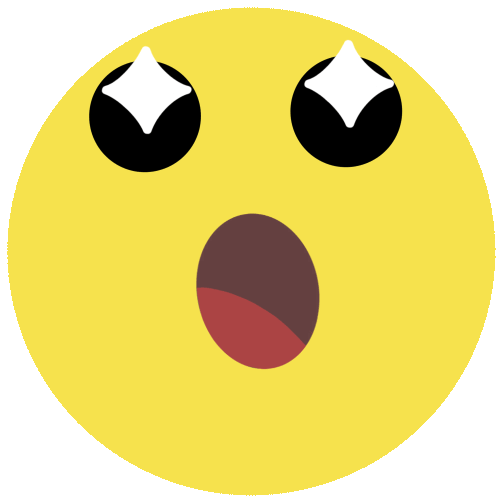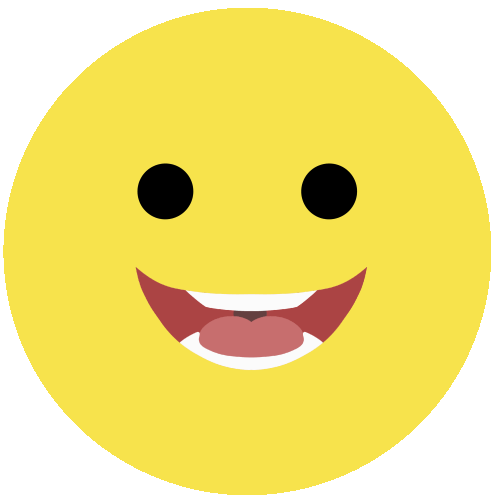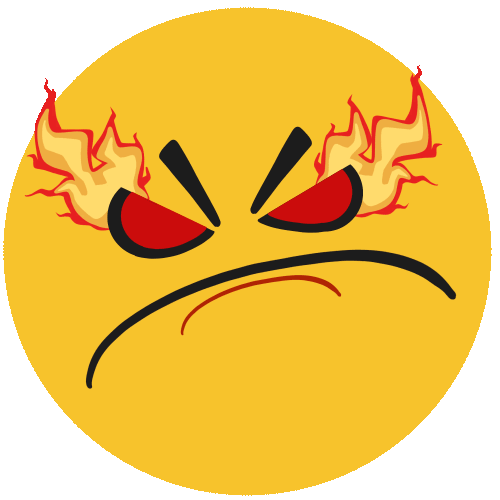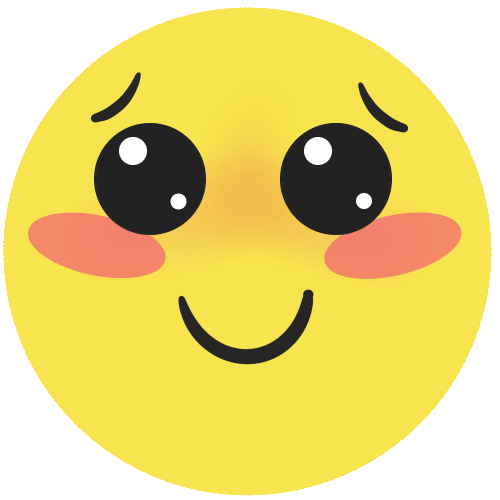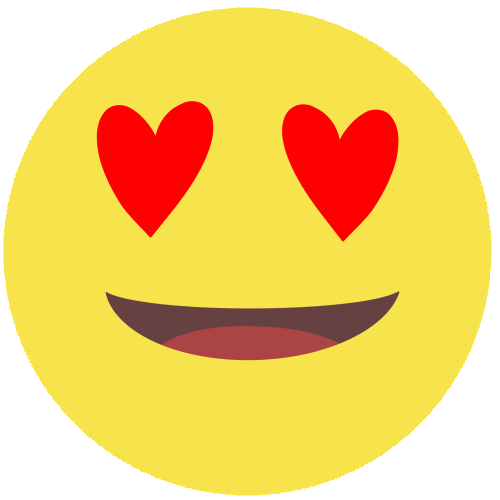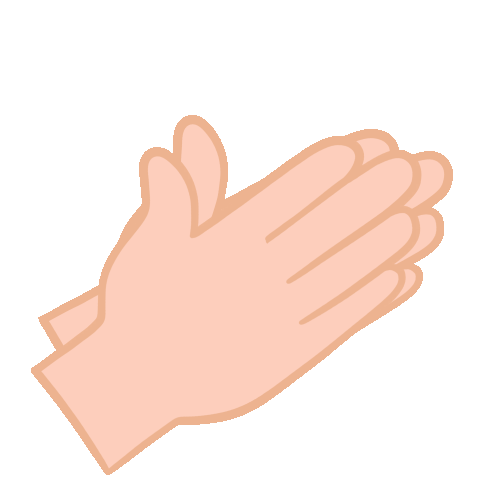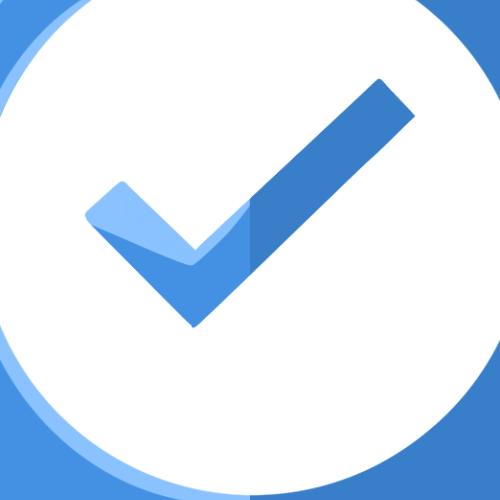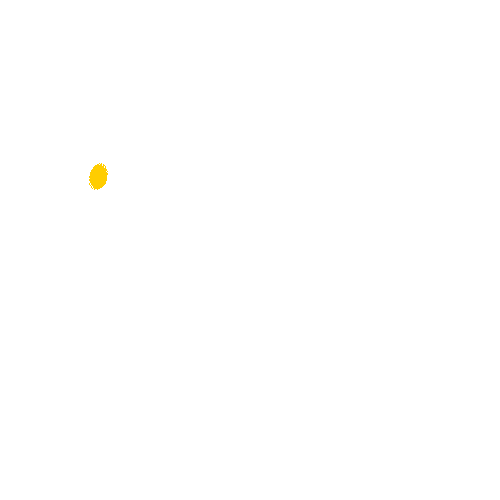How To Backup And Restore Your Gmail Emails
Despite the fact that your Gmail email is adequately stored on Google's huge servers, it's usually a good concept to have your personal backup.
The commands here are for home windows, however, the Linux version is genuinely equal. in case you do use some other platform please test the hyperlinks at the bottom of this article for additional instructions.
To get your backups going on home windows observe those steps:
be aware: when you have hidden your All Mail folder you should unhide it earlier than you start the backup.
1. download Gmail-Backup. this is a free download however there is an option to make a donation as with every open-source application. Do a Google search for Gmail backup and it is the first result. you have to scroll right down to locate the hyperlink for the.exe report for windows.
2. whilst the download is complete, install Gmail Backup by executing the downloaded record. comply with the instructions and maintain all default values.
The setup creates an icon for Gmail Backup at the computer.
3. Double click the icon to begin this system.
4. Enter your Gmail login and Gmail password.
5. For Server input imap.gmail.com.
6. pick out your selected backup folder and provide the backup file a call.
Notes:
The document is called GmailBackup-YYYY-MM-DD.zip on the cause. This date format ensures that your backup documents are indexed in date order. So in case you are used to an extraordinary date layout, don't exchange it here. The.zip file extension tells Gmail Backup to keep the backup in a zip report.
We advocate which you create a new folder for the backup documents.
when you have been using Gmail for a while you may need to alternate the date c language to backup all of your emails. The date c language may be used to speed up subsequent backups by omitting emails that have been sponsored up already.
7. click Backup. in case you see any errors message pronouncing can't get entry to IMAP folders, it's miles because your All Mail folder is hidden. In this example, you will want to unhide the folder earlier than you start the backup.
8. whilst you see the message "finishing backup of account...", the backup is complete.
To restore your emails from a backup observe those steps:
1. start Gmail Backup. Gmail Backup remembers your Gmail login and the call of the last backup record.
2. input your password. confirm that the call of the backup record is correct.
3. click repair.
you may get a message: "stop restoring account..." this means the repair is complete.
Note:
You could carry out a backup from one Gmail account and repair to every other Gmail account. this will be useful in case you need to test the restore feature or in case you want to transport emails from one Gmail account to another Gmail account.
Related Post:
How To Secure Your Gmail Account Against Hackers
Setting Up a Gmail Account - Why and How
5 Tips to Improve Your Gmail Account Security
Gmail - Everything You Should Know About It
#BackupAndRestoreGmail #BackupGmail #EmailBackup

- Report this post
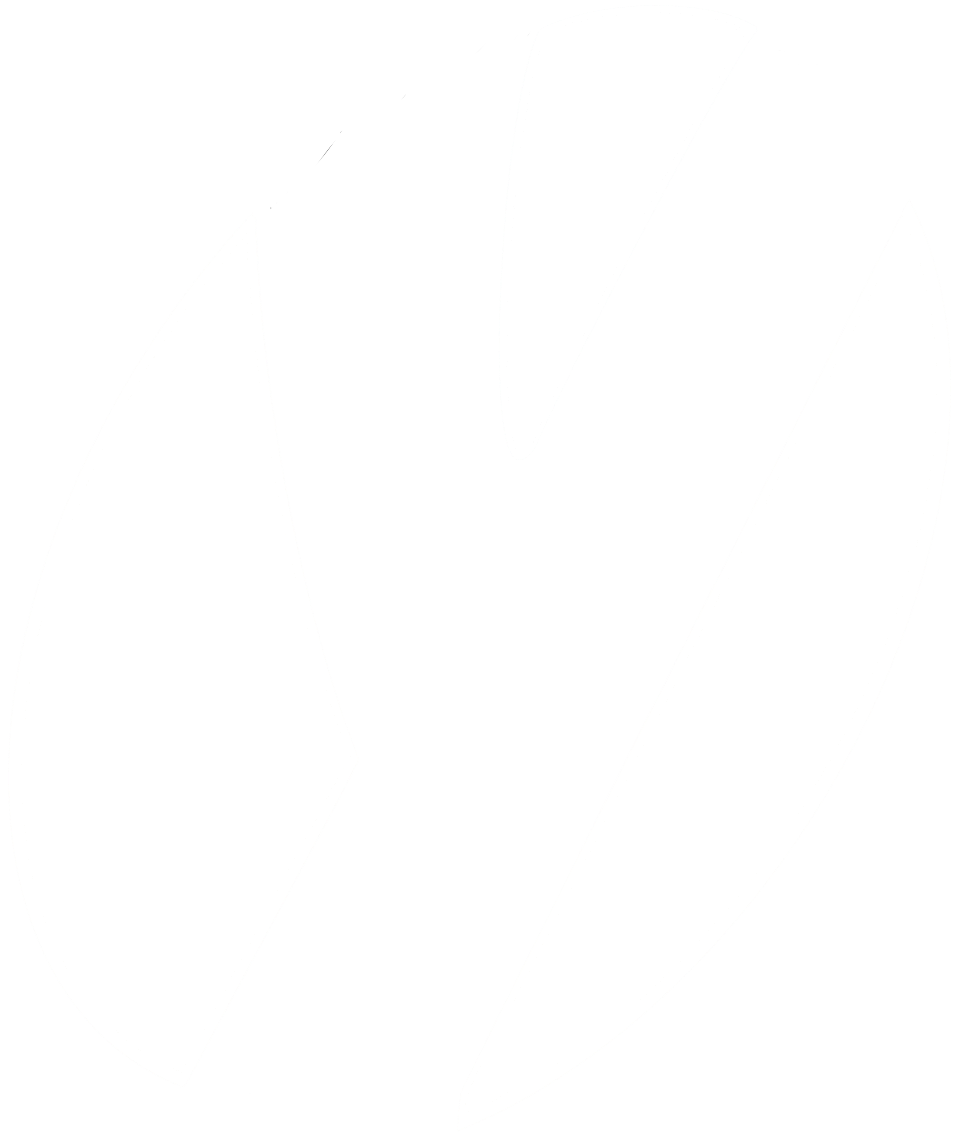 Yoors
Premium
Yoors
Premium